Arturia 3 Preamps and Filters Free Download r2r Latest Version for MAC OS. It is full offline installer standalone setup of Arturia 3 Preamps and Filters for macOS. Arturia 3 Preamps and Filters Overview France-based modelling experts Arturia have launched an exciting new range of plugins. Users will be able to. The 200 Best Free VST Plugins Ever. Free VST Plugins are one of the most exciting things about mixing. In the past it was impossible to imagine that so many quality tools could be available at no cost. Today there are more great free plugins than ever before, but the freeware scene is always changing.
Opening Captain Chords in your DAW
Captain Chords/Deep/Melody are AU/VST instrument plugins and as such should be opened in your DAW using the same method as any other 3rd party instrument plugin.
- If using Logic Pro X as your DAW you should choose create ‘Software Instrument’ and select from the appropriate menu to create an instance of Captain Chords.
- If using Ableton Live, this can be done by clicking on the plugin devices tab within the main window and either double clicking on the Captain Chords plugin within the list, or dragging and dropping it onto a specific instrument track.
We created tutorial videos to give a deeper understanding of integrating Captain Plugins with Ableton Live, Logic Pro X, and FL Studio. You can access the videos from the below playlist.
Selecting key & scale
When Captain Chords’ user interface opens you will be presented with options for setting the song ‘KEY’ and “SCALE’. If you already know what key & scale you will be composing in, then adjust the fields to your choice and select ‘GO’.
lightbulb_outline Tip: A major scale will sound bright and happy, whereas a minor scale will sound more somber or melancholic. Most electronic based records are composed in a minor scale; Pop music on the other hand, tends to lean more toward the use of major scales. This is only a rule-of-thumb and as such there will be examples which do not follow this rule. Try experimenting, and also note which scales are used in other records within your chosen genre.Best Practice: If you are unsure of which key and scale to use then it would be wise practice to consider whether you are composing chords to match a vocal you intend to use, or any other pitched elements you may already have in your project. This is because most elements within a musical recording will be comprised of various pitches or notes which fall within a set key & scale, by ensuring the song’s key & scale match these pitches, you can ensure all elements in the song will be harmonically compatible.
lightbulb_outline Tip: If you are unsure of the key & scale of your existing vocals or backing track, then drop them into Mixed In Key which will provide you with the key & scale results, e.g 2A. This result can then be converted to traditional musical terms by using the Camelot Wheel included in the Harmonic Mixing guide.Using the Space Knob
Space is a new feature in Captain Chords 2.0. It’s all about creating different amounts of space between your notes. Many producers know this as ‘Note Length’, but we’ve taken this idea further and created 8 different settings that affect the amount of space between notes in different ways. You can increase or decrease the amount and hear your chord progression come alive!
We created a short video to give you a brief overview of the 8 different settings. Check it out here:
Adjusting chord rhythm and note length
Finding a suitable rhythm for your chord progression is straightforward thanks to the numerous preset rhythms available within Captain Chords.
- Use the arrow keys to scan through the various presets, or click on the preset name under ‘RHYTHM’ and select from the rhythm browser. lightbulb_outline Tip: There are numerous presets built-in to Captain Chords, use the bottom scroll bar within the rhythm browser to move between several categories such as: Basic, Simple, Complex and more.
Sound presets and effects
Captain Chords/Deep/Melody include a large selection of sound presets, suitable for many genres. You won’t have to look far to find the right the right timbre for your song, with the presets organised in categories including plucks, bass, keys, leads, pads, strings, voices and guitars.
- To access the presets simply click on the ‘SOUND PRESET’ option and make your selection.
To add extra depth & character to the sound you can apply ‘REVERB’, ‘DELAY’ and ‘FILTER’.
Both ‘REVERB’ and ‘DELAY’ effects have several time and space settings to fine tune the effect to your taste.
- These settings are accessed via the white triangle next to the effect. It’s also possible to change the dry/wet amount of the effect by using the adjacent slider.
- ‘FILTER’ has a fixed option of high-pass or low-pass, this is activated by a left or right movement of the ‘FILTER’ slider.
- The overall volume output of the sound can be adjusted by moving the “VOLUME’ slider.
Chord progression presets
To aid creativeness, Captain Chords includes numerous chord progressions, these can be accessed from the ‘CHORDS’ menu.
- Click on the menu to open up the full browser or use the arrow keys to quickly scan through the various presets. The first chord in the key & scale is denoted by (i) with the following chords also in roman numerals denoted by their position within the key & scale.
Jamming live with Captain Play
One of the most impressive and fun features of Captain Chords is the ability to ‘jam’ live with the various chords within the chosen key & scale. The feature is called Captain Play and is activated by selecting the ‘CAPTAIN PLAY’ tab within the UI. This feature allows the use of your computer’s keyboard buttons to trigger the various chords within the key & scale and audition them in real-time.
Tutorial video about the Captain Play tabs:
- The most common chords within the key & scale are triggered by pressing the computer keys A – J, with additional and more exotic chords located on the rows above and below.
- By using a combination of the common chords with some of the others, you can create interesting and sonically-pleasing progressions.
- Both Major and Minor chords indicated in blue or red can be combined to make progressions even more diverse.
- Hold the shift key on your keyboard while pressing keys Z – M to trigger SUS 2 & 4 chords, while holding shift and pressing keys Q – U will trigger 7th & 9th chords. Keys 1- 7 will trigger extra chords found within the key & scale.
- To change the octave up or down toggle the bracket [ ] keys on your keyboard.
- By pressing the spacebar Captain Chords will record each repetition of the loop – set in your DAW – and the chord progression that you input live.
- Displayed in a blue box at the bottom right of the UI, you can drag-and-drop this recorded MIDI region straight into the MIDI track of Captain Chords in your DAW.
- Switch to the ‘MIDI IN’ tab in Captain Chords and your DAW’s sequencer will now trigger the chords you have recorded.
- Captain Chords will continue to provide the sound source, even when Captain Chords’ UI is closed.
- You can correct any timing errors from your live performance within the MIDI region, which is now in your DAW’s MIDI editor.
Verse, pre chorus, chorus and drop tabs
To aid the arrangement of your song Captain Chords features grouping tabs located at the top of the UI. These tabs allow you to compose separate chord progressions for each section of your song: verse, pre chorus, chorus and drop. In doing so, you will only need to open a single instance of Captain Chords in order to compose all the parts.
When adding either Captain Deep or Captain Melody at a later stage, the tabs within Captain Chords will communicate with the partner tabs within the other Captain plugins. This means Captain Deep and Captain Melody will use the relevant chord progression from Captain Chords in order to write the bassline and melody.
lightbulb_outline Tip: You can copy and paste from one tab to another by clicking on the three dots within the selected tab. Additionally, you can choose to save your chord progression as an industry stand .mid (MIDI) file to your computer.Editing chords
When inputting chords manually in either the, ‘VERSE’, ‘PRE CHORUS’, ‘CHORUS’ or ‘DROP’ tabs; it is possible to edit the length, split the chords, delete, change and also place a rest or gap between chords. In doing so, this offers the option of creating your own chord rhythms and progressions.
- To adjust the length of the chords move the “ADJUST DURATION’ markers to the desired length. The markers will snap to either 1 measure or increments of 1/4, 1/8, 1/16 or 1/32 of a measure.
- To place a rest or gap between chords, select the chord to be removed by clicking on the chord and choose the ‘REST’ option.
- To split a chord in half, select the chord to be split and choose the ‘SPLIT’ option.
- To delete the chord, select the chord to be deleted and choose the ‘DELETE’ option.
- To change a single chord within the progression, select the chord to be changed and use the computers keyboard keys – as also done with Captain Play – to switch to a different chord. If prefered, you can choose the + option and manually type in the name of the chord you would like to insert.
Adjusting piano-roll
To enable easier chord editing, the piano-roll interface can be zoomed in or out, changed to different view defaults and simplified by removing grid lines and labels.
- To change the zoom level, toggle the + & – buttons for both horizontal and vertical.
- Overall piano-roll view can be switched between ‘SCALE’, ‘NORMAL’, ‘FOLDED’ and ‘FIT TO’ views by clicking on the ‘VIEW’ option.
- To remove grid lines and labels click on the ‘SHOW’ option and untick the relevant boxes.
Advanced chord settings
To add additional character to the chord progression we can four advanced settings, ‘INVERSION’, ‘OCTAVE’, ‘FLAVOR’ and ‘COMPLEXITY’.
- ‘INVERSION’ automatically re-arranges the order of the notes within each chord (1st, 2nd Inversion), and can also be useful to overcome large, unnatural movements between adjacent chords (Minimize Leap). By changing the inversion it will also give the chord a different “feel”, so it’s advisable to experiment until you find the setting to suit your taste. (Default Triad) is the standard 3 note chord.
- ‘OCTAVE’ will change the octave in which the chords are played. This will make the chord higher or lower pitched, whilst remaining in the same key.
- ‘FLAVOR’ adds additional, extended notes to the selected chord. These additional notes are named by the distance from the root note of the chord – when set to ‘DEFAULT TRIAD’ – and include 6th, 7th, 9th, 11th and 13th. These extended notes can be added individually or all-at-once. As the name suggests ‘FLAVOR’ will add a unique flavor to the chord and can help create a more exotic sound, which can be useful to tailor the sound to your chosen genre.
- ‘COMPLEXITY’ setting adds additional notes an octave below the original chords. This helps to add weight and thickness to the chords’ timbre. It should be noted that fuller chords will take up more space in the frequency spectrum, so care should be taken when applying ‘COMPLEXITY’, as it can result in more EQ application being required later in the project, in order to make room for other instruments. Select from the arrowed menu and choose between 1 & 7 – 7 being the most complex.
MIDI IN tab
When selected, the ‘MIDI IN’ tab allows the MIDI from the DAW’s sequencer to trigger the sound within Captain Chords, as opposed to Captain Chords playing the MIDI from within its own piano-roll/sequencer. This is useful if you want to use Captain Chords as a soft-synth to generate sound only.

Using chord progression with 3rd party instruments
It’s possible to use another sound source, such as a 3rd party soft-synth or an outboard hardware synth connected to your DAW via MIDI, to generate the sound from your chord progression/bassline/melody created in Captain Chords/Deep/Melody.
- Simply drag-and-drop the chord progression in the blue box from within Captain Chords to the relevant MIDI instrument track in your DAW.
How to use Hardware Synths with Captain Plugins
You can route Captain to your hardware synths inside your DAW. Check out this handy guide explaining how to set it up.
Saving a preset
If you have created a custom rhythm arrangement or chord progression and want to recall it in another project, you can simply save it as a preset within Captain Chords.
- From the VST/AU menu, choose to ‘SAVE AS’ and name the preset you would like to save.
- It can be recalled at any time by entering the same menu and choosing ‘LOAD’
Captain Plugins Vst Torrent
Keyboard shortcuts
- Spacebar – Play + Start/Stop Recording
- Most common chords – A to J
- SUS 2 chords – Z to M
- SUS 4 chords – Shift + Z to M
- 6th chords – Shift + A to J
- 7th chords – Q to U
- 9th chords – Shift + Q to U
- Extra chords – 1 to 7
- Brackets [ ] – Octave Up/Down
- Arrow keys L+R – Move to adjacent chord [verse, pre chorus, chorus, drop tabs]
- Arrow keys Up+Down – Change octave [verse, pre chorus, chorus, drop tabs]
Additional settings
‘UNDO’/‘REDO’
- Use these options to correct any mistakes or step forward if the ‘UNDO’ action is pressed an incorrect number of times.
- This action can also be controlled by your DAW for increasing workflow, choose the option to ‘Include Plug-In Undo Steps in Project Undo History’
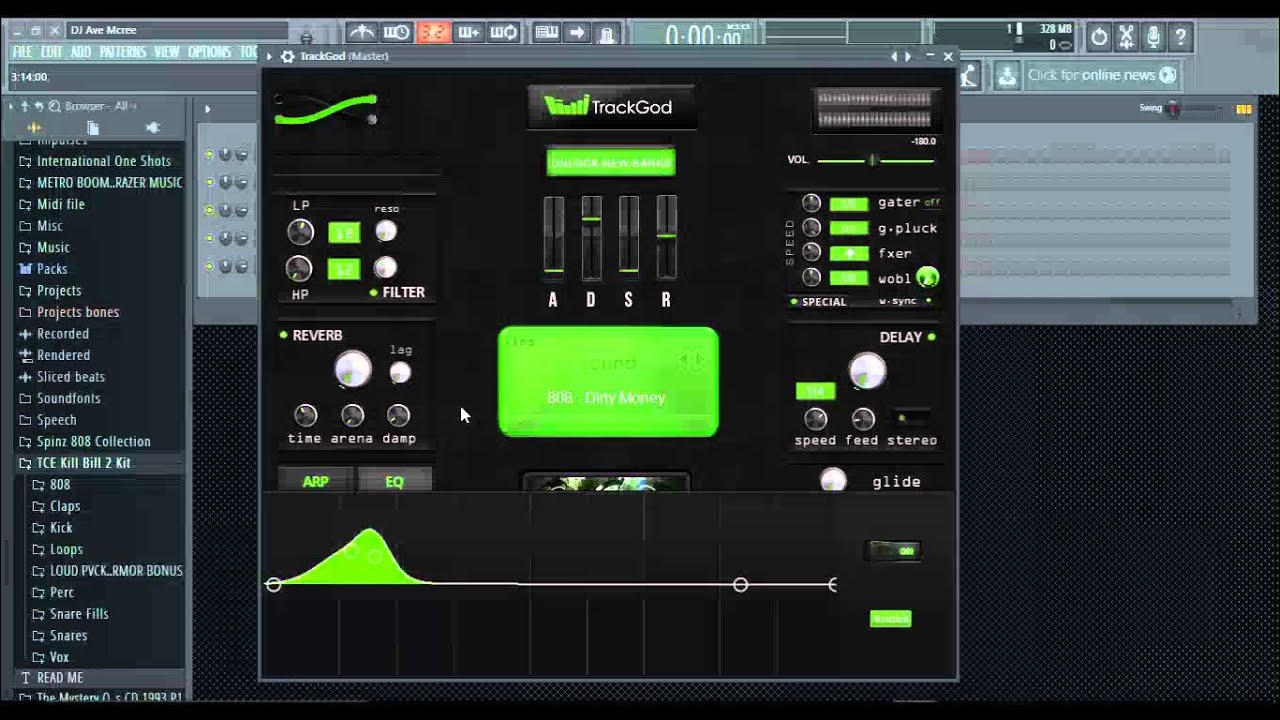
‘Keep playing MIDI notes when the plugin window is closed’
This option allows Captain Chords to continue to play the notes within its own sequencer when the user interface is closed.
Captain Plugins Vst Download Full
- Go to the settings option in Captain Chords and tick/untick the relevant box to your preference.